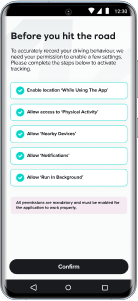Veygo New Driver Android Install Guide
Discover a whole new driving experience with Veygo New Driver! Whether you’re a first-timer or seeking a different way to navigate the roads, our app is here to elevate your journey. In this guide, we’ll take you through straightforward steps to set up your Veygo New Driver policy, preparing you for a memorable ride ahead.
Onboarding Steps:
Step 1: Purchase a New Driver policy with Veygo
To access the New Driver Insights you must have already purchased a New Driver policy with Veygo.
Step 2: Download the Veygo by Admiral in the Play Store
All you need to do now is download Veygo by Admiral, wait for it to download and then click ‘open’ to enter the app. Once you are in the Veygo by Admiral, just click ‘Log in’.
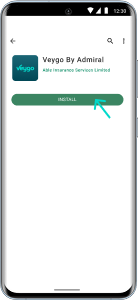
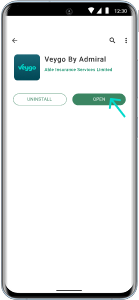
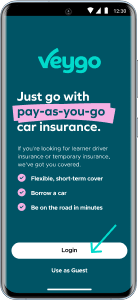
Device Activation steps:
Step 1: Click ‘Activate my policy’
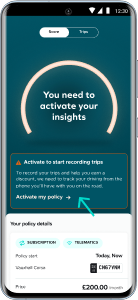
Step 2: Click ‘Yes’ on device selection screen
By doing this you will be confirming that this is the device that you will have with you, and be tracking trips with.
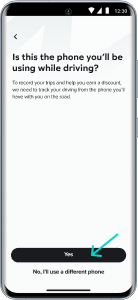
App permissions steps:
Step 1: Location Permissions ‘While Using the App’
New Driver requires your a few permissions to be able to accurately score your driving. When you get to this screen first click Enable location ‘While using the app’, and then when the pop up appears select While Using App & Precise. You will then see the ‘Don’t Miss Your Trips’ Pop up where you will need to go to your phone settings and set location to ‘Allow all the time’.
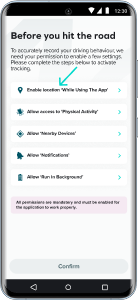
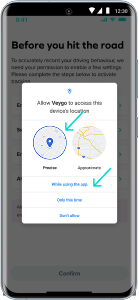
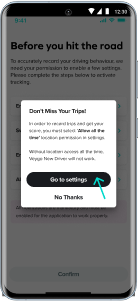
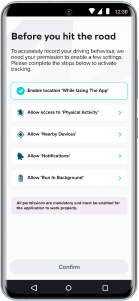
Step 2: Physical Activity Access
New Driver uses motion data to accurately detect that you are moving in a vehicle rather than walking or running. When you see the click ‘Allow ‘Physical Activity’’, it will trigger a pop up. You will then need to click ‘Allow’, to be able to record your drives.
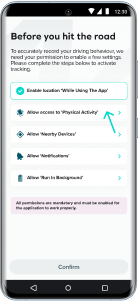
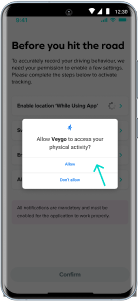
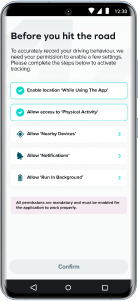
Step 3: Allow Nearby Devices
New Driver needs ‘Nearby Devices’ to determine when to start recording a trip. When you click on ‘Allow Nearby Devices’, it will trigger a pop up. You will then need to click ‘Allow’, to be able to record your drives.
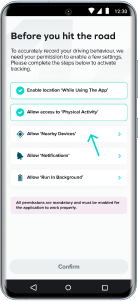
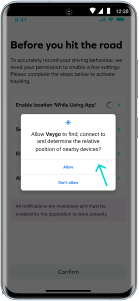
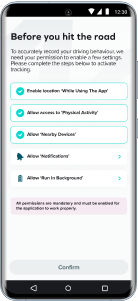
Step 4: Allow Notifications
New Driver will send you notifications when trips are not recording. You will then need to click Allow, to be able to receive notifications. You can configure the notifications that you receive in your phone Settings later.
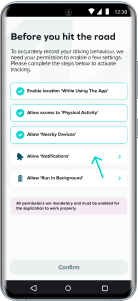
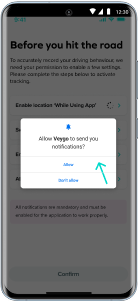
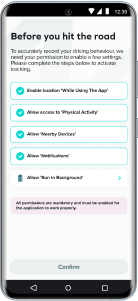
Step 5: Allow ‘Run In Background’
New Driver will send you notifications when trips are not recording. You will then need to click Allow, to be able to receive notifications. You can configure the notifications that you receive in your phone Settings later.
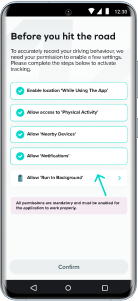
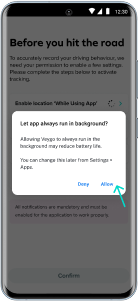
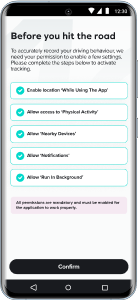
Step 5: Click ‘Confirm’ and you’re all set
That’s it you’re done! Just hit confirm and start driving.